4月8日にサービスが開始されたRakuten UN-LIMITですが、iPhoneで使えないという話もあり様子見の方も多いのでは無いでしょうか?
私はiPhoneでも使えると踏んで早々に申し込みをしておきました。
私が申し込んだのはeSIMという、2018年以降のiPhone(iPhone XSやiPhone XR)で利用可能な、物理的なSIMカードが不要なSIMの規格です。
iPhone XRやiPhone 11では、通常のSIM+eSIMの利用が可能です。
今回は、そんなRakuten UN-LIMITのeSIMをiPhoneに設定する方法を紹介します。
本記事ではeSIMに関する記述をしていますが、nanoSIMでも同じように動作することを確認しています。
前提としてSIMフリーのiPhoneである必要があるのでご注意ください。
下記の音声通話とデータのところで「LTE, VoLTE」をオンにしないと電波をつかむことができませんでした。
#追記:
 |
私が申し込んだのはeSIMという、2018年以降のiPhone(iPhone XSやiPhone XR)で利用可能な、物理的なSIMカードが不要なSIMの規格です。
iPhone XRやiPhone 11では、通常のSIM+eSIMの利用が可能です。
今回は、そんなRakuten UN-LIMITのeSIMをiPhoneに設定する方法を紹介します。
本記事ではeSIMに関する記述をしていますが、nanoSIMでも同じように動作することを確認しています。
前提としてSIMフリーのiPhoneである必要があるのでご注意ください。
【楽天モバイル】Rakuten UN-LIMITのeSIMをiPhoneで使う方法を徹底解説!!
サービス開始当日は混乱もあり、使えるようになるまで時間がかかりましたが、無事に使えるようになったので実際の手順を公開します!
eSIMとは?
冒頭で少し紹介しましたが、eSIMとはembedded SIM の略です。直訳すると、埋め込み型のSIMということになりますが、物理的なSIMが不要な次世代型のSIM規格になります。
楽天モバイルのRakuten UN-LIMITはeSIMプランを提供していますが、正式な動作保証している端末はRakuten Miniという端末のみになります。
楽天モバイルのページでも動作保証外ながらeSIM対応製品としてiPhoneも紹介されています。
今回はiPhone XRでRakuten UN-LIMITのeSIMを設定したのでその方法を紹介します!
楽天モバイルのページでSIMカードの申し込み
まずは楽天モバイルのページ(最終的には楽天市場?)からSIMカードの申し込みを行います。
申し込みが完了したら、その時点では仮申し込みのような形で、後日楽天モバイルからメールが来て、正式手続きを行います。
そのタイミングで通常のSIMにするか、eSIMにするかなどを選択することになります。
eSIM版スタートガイドが送られてくる
eSIMは物理的なものは無いので発送は不要かと思っていましたが、本人確認のためにもこのスタートガイドを送って、本人確認のプロセスを踏む必要があるようです。
基本的にはこのスタートガイドに従っていけばいいのですが、楽天モバイル側の処理待ちもあったりしてわかりにくい部分もあるので紹介します。
新規契約の場合を想定してまとめています。
基本的にはこのスタートガイドに従っていけばいいのですが、楽天モバイル側の処理待ちもあったりしてわかりにくい部分もあるので紹介します。
新規契約の場合を想定してまとめています。
本人確認
まずはスタートガイドにあるQRコードをスマホで読み込み本人確認を行う必要があります。
 |
そして、申し込みをした楽天IDでログインをするのですが、サービス開始初日は通信トラフィックが多かったせいか、下記のエラーが連発して次に進めませんでした。
 |
が、何度かトライすると無事に本人確認が取れました。
SIMのアクティベーション
次にSIMのアクティベーションをするのですが、手順には「手続きボタンをタップ」と書かれています。
 |
が、My楽天モバイルにログインしても「楽天回線の開通手続きを行う」ボタンがありません。。
代わりに、「出荷準備中」と「有効化進行中」の文字があります。
 |
実際に出荷準備中のところをタップすると「SIMネットワーク登録処理中」となっています。
 |
このタイミングでは楽天モバイル側でSIMのアクティベーション処理をしており、ユーザーとしてはその処理が終わるのを待つ必要があります。
アクティベーション作業が完了すると楽天モバイルから下記の件名のメールが届きます。
「[楽天モバイル] eSIMプロファイルダウンロードのお願い」
アクティベーション作業が完了すると楽天モバイルから下記の件名のメールが届きます。
「[楽天モバイル] eSIMプロファイルダウンロードのお願い」
 |
楽天回線の開通手続きを行う(eSIMプロファイルのダウンロード)
次に先ほどのメールのリンクからブラウザのMy楽天モバイルにログインしてeSIMプロファイルをダウンロードします。
 |
ポイント!QRコードの表示はeSIMを設定したいスマホではなく、別のスマホかPCで表示する必要があります。
このタイミングでは「出荷完了」ステータスになり、「楽天回線の開通手続きを行う」がタップできるようになっています。
 |
「楽天回線の開通手続きを行う」をタップするとSIM初期設定用のQRコードが表示されるのでこれを、eSIMをインストールしたいSIMで読み取ります。
 |
モバイル通信プランのインストール
ここからはiPhone側のeSIM設定になります。
まずは「モバイル通信プランのインストール」で続けるをタップします。
 |
モバイル通信プランを追加
次に「モバイル通信プランを追加」をタップします。
 |
モバイル通信プランの名称を設定
次に、モバイル通信プランの名称を設定します。
今回のeSIMとは別に通常のSIMをインストールしている場合は、デフォルトでは「主回線」と「副回線」となります。
 |
この「主回線」と「副回線」という名前は変更できます。いくつかの選択肢から選ぶこともできますし、カスタム名称で好きな名称を使うことができます。
 |
次にデフォルトで使用する電話回線を選択します。
 |
通話で使うデフォルトの回線を選びますが、こちらはあとで変更も可能ですし、自分から発信するタイミングで回線を切り替えることもできます。
iMessage、FaceTime、Apple IDに追加
次にiPhoneのiMessageやFaceTime、Apple IDに紐づける電話番号を選択します。
 |
モバイルデータ通信の選択
最後に、どちらの回線でモバイルデータ通信を行うかを選択します。
 |
この辺りもあとで変更が可能です。
また、「モバイルデータ通信の切り替えを許可」をオンにしておくと、選んだ方の回線の調子が悪い時にもう一方の通信を利用するのでご注意ください。
LTE, VoLTEをオンにする
次に設定の「モバイル通信」→モバイル通信プランから「Rakuten」を選択。
 |
 |
テザリング用にAPNを追加
そして最後にテザリング用にAPNを追加します。
先ほどのキャプチャの「モバイルデータ通信ネットワーク」の部分に入って、APNの設定を行います。
一番下のインターネット共有のAPNの部分に「rakuten.jp」とだけ入れればOKです。
 |
もう二箇所APNの設定が必要でした。
「モバイルデータ通信」と「LTE設定(オプション)」にも「rakuten.jp」を入力したら無事動作しました。
 |
設定完了!!
これで無事設定が完了して、Rakuten UN-LIMITの通信と通話が行えるようになります。(ただし、Rakuten LINKを使った無料通話はiPhone用アプリがないので使えません。)
 |
上記のような形でRakutenの電波を掴んでいればOKです。
Rakuten UN-LIMITのeSIMをiPhoneで使う方法まとめ
今回紹介した方法で、Rakuten UN-LIMITをiPhoneで使うことができました。
楽天モバイルとしてもiPhoneは動作保証の対象外としている部分やまだまだサービスが始まったばかりという点で、Rakuten UN-LIMITのSIMだけで運用するのは危険な気もしますが、eSIM版を使えば他のSIMと組み合わせて使うことも可能です。
ちなみに2020年4月時点で日本でeSIMを使ったサービスを提供しているのでは楽天モバイルとIIJだけなのです。
例えば、Rakutenモバイル側を通常のSIMにしてIIJをeSIMとしてセットしてバックアップとして使うのもありかもしれません。
何れにしてもiPhoneで使えたのはよかったのでこれから使い倒してみたいと思います!!





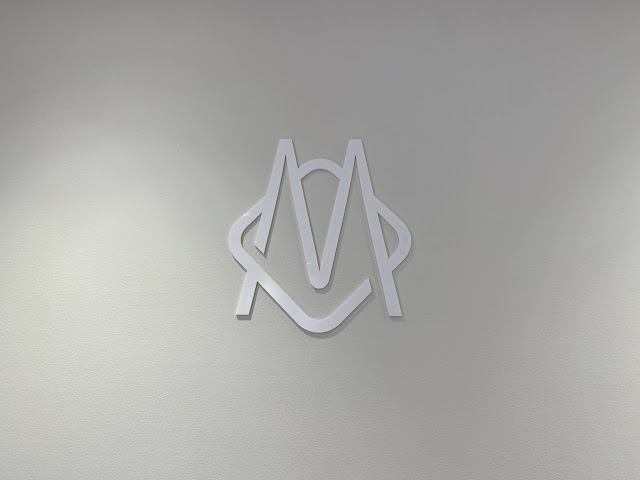

コメント