MacにBootCampでWindows環境で使うキーボードとしてMicrosoft デザイナーコンパクトキーボードを購入しました。
MacBookのキーボードでも、いくつかのキー配置を変更すればそれなりに快適には使えますが、微妙な部分も残ります。。
それと、最近はディスプレイアームとPCラックを使ってPCを目線の高さまであげて使っているので、別途キーボードとマウスが必要になりました。
キーボードは、iMacに付属してきたMagic Keyboardをつかっていましたが、前述の通り微妙なところで使い勝手が悪かったのでWindows用のキーボードを物色した結果、スリムで持ち運びにも便利そうなマイクロソフトのデザイナーコンパクトキーボードに辿り着きました。
MacBookProでWindows環境とMac環境の両方で使ってみたのでレビューしたいと思います。
Microsoft デザイナーコンパクトキーボードをBootCampのWindowsとMacBookProの両方でつかってみたのでレビューします!(21Y-00049/21Y-00019)
まるでMagicKeyboardのようなデザインで使い勝手のマイクロソフトデザイナーコンパクトキーボードを購入したので紹介します!キー配置もMacに近くて、Macユーザーには使いやすいキーボードです!Magic Keyboardとの比較やMacとWindowsのそれぞれでの使い心地を紹介します!
マイクロソフトデザイナー コンパクト キーボード(21Y-00049/21Y-00019)
今回紹介するのはマイクロソフトデザイナーコンパクトキーボードです。
二色展開で、ブラックの型番が「21Y-00019」で、白に近いグレイシアの型番は「21Y-00049」です。
シルバーのMacBook Proと一緒に使うのでグレイシアの「21Y-00049」を購入しました。
薄型・スリムで軽量コンパクトなキーボード
本体サイズが、「284.07 X 110.77 X 9.05mm」となっていて、かなりコンパクトなキーボードです。
13インチのMacBook Proのキーボードと比較してみます。
MacBook Proのキーボードと同じくらいの大きさで、単体で見るとかなりコンパクトに見えます。
そして、横から見るとかなりの薄型です!
そして、重量も287gとかなり軽量です。(何より、カタログスペックも287gとなっていて、ぴったり同じだったことに驚きました(笑))
このスペックなら持ち運びも楽々できて、狭いデスクでも使いやすいです!
技術仕様
外部端子 | Bluetooth |
バッテリー駆動時間 | 最大36ヵ月 |
色 | マットブラック、グレイシア |
互換性 | Microsoft 10/8.1 |
無線通信距離 | 10m |
本体サイズ | 284.07 X 110.77 X 9.05mm |
重量 | 287g(電池を含む) |
静音設計のシザーキーボード
こちらのキーボードは、シザーキーボードで静かな環境でもタイプ音が気にならない静音設計です!
薄型ですが打感も悪くなくて、個人的には使いやすいと思います♪
電池式だけど最大36ヶ月!
充電式ではなく、電池式ですが最大36ヶ月の長寿命なので、電池交換をそれほど意識する必要はなさそうです。
電池は裏面にあります。
最初は充電式じゃないの?と思いましたが、本当に3年(1年でも十分)も電池交換が不要であれば充電式でバッテリーが劣化していって使えなくなるよりいいかもしれませんね。
AppleのMagic KeyboardとMicrosoft デザイナーコンパクトキーボードの比較
普段、iMacで使っている古いタイプのMagic Keyboard(A1314)と比較してみました。
横幅はほぼ同じですね!
一方で、奥行きはマイクロソフトデザイナーコンパクトキーボードの方が小さいです。
厚みは傾斜がついている分、MagicMouseの方があります。
重量はMicrosoft デザイナーコンパクトキーボードが287gに対して、Magic Keyboardは322gでした。電池の重量さとアルミボディの分だけMagic Keyboardの方が少しだけ重いです。(最新のMagic Keyboardは231gなので1番軽量です。)
キーボードの傾斜について
まず使ってみて、気になったのがキーボードの傾斜です。
Microsoft デザイナーコンパクトキーボードは傾斜が少なく、手首に負担がかかるかな?と思って調べてみましたが、人間工学的にはフラットな方が手首への負担は少ないようです。
角度がある理由は、ブラインドタッチができない場合に、文字が見やすいように角度をつけるみたいです。
この情報を見つけたからは角度がないことは気にならなくなりました(笑)
要は気持ちの持ちようですねw
BootCampのMac環境で利用
まずは、Mac環境でMicrosoft デザイナーコンパクトキーボードを利用してみました。
こちらの製品は、3台までデバイスを登録できるので、デバイス1にMac環境を割り当てました。
ペアリングは、非常にスムーズに行えました。
まずはキーボード側でF1ボタンを押して、点滅していることを確認します。
次に、macでBluetoothの設定画面を開いて、Designer Compact Keyboardが出てきたら「接続」をクリックします。
次に、指定の数字を押して、returnキーを押してから「接続」をクリックします。
すると、キーボードを識別できないため、いくつかの操作を求められるので、指示に従って操作します。
最後に、JISを選択すれば完了です。
デフォルトの状態で、macとwindowsのキー配置で異なるキーについて紹介します。
- スペースキー左の「A」キー:半角への切り替え(Macの英数キーと同じ)
- スペースキー右の「あ」キー:全角の切り替えキー(Macのかなキーと同じ)
- Windowsキー:commandキー
- Ctrlキー: controlキー
- Del:WindowsのDeleteキー相当
- ファンクションキー:macのキーと統一性なし
- 絵文字キー: 割り当てなし?
- Altキー:推しながら入力すると特殊文字が入力される(例:ß、∑、∂、π、ø、ˆ、∆など)
まずは、なんといってもmacを使っていて非常に便利なスペースキーの左右にある「英数」と「かな」相当のキーが配置されている点です。これらのキーは次に紹介するWindowsでも機能するため、macユーザーには最適なWindowsキーボードです。
あとは、macにはないdeleteキーがきちんと動作するのも何気に嬉しいポイントです。
デフォルトで使いにくく感じたキーとしては、commandキーがWindowsキーに割り当てらる点です。
というのも、Microsoft デザイナーコンパクトキーボードのWindowsキーは各キーの中でも最小サイズのキーなのでコピー&ペーストなどショートカットを多用する場合には不便です。
それ以外は、ファンクションキーの配置が、Windowsと一致していないので使いにくく感じたくらいで、あとはすんなりと使えました。
ただし、後述するWindowsとMacの切り替え問題を除いて・・・
BootCampのWindows環境で利用
次に、BootCampでmacにインストールしたWindows 10環境で使ってみました。
Microsoft デザイナーコンパクトキーボードを購入した本命は、Windows環境での利用です。
流石に、Windowsとの相性は抜群で、ペアリングも簡単に行えました。(Windows環境は2に設定)
使っていて便利だった部分は、
- スペースキーの左右の「A」と「あ」のキーで半角と全角の切り替えが可能
- Ctrlは当然そのまま利用可能 →配置的には使いやすい
- Windowsボタンをそのまま利用可能(Win+D(デスクトップの表示)や検索で個人的にはよく使う)
などがありますが、macライクに全角と半角が切り替えられる点で非常に便利です。逆にそれ以外はWindowsキーボードなので当たり前ですかね。。(ただ、BootCampでも問題なく動作したという点を評価したいです。)
あとは、番外編としては、このキーボードに搭載されているユニークな機能として、
- 絵文字ボタンを利用可能(✌😊😊😊✌)
な部分があります。
まあ、普通に使う分には使わないかもしれないですねw
イマイチポイントしては、
- 比較的頻繁に使う、F2やF5キーをワンタッチで使うにはキーボードセンターをダウンロードして設定を変更する必要がある(Microsoft マウスキーボードセンター →Fnロックをオンにしておく)
- PrintScreenボタンがない →Win + Shift + s ボタンで代用するしかなさそう
といって点でしょうか。
ファンクションキーはFnと一緒に使わないといけないですが、F2やF5は比較的頻繁に使うので、あらかじめFnロックをオンにしておくと問題なく使えます。
といったところで、Windowsを利用する分には全く問題なく、ファンクションキー以外はそのままの設定で利用可能です。
WindowsとMacの切り替え
と、BootCamp上でWindows環境とMac環境のそれぞれでは全く、問題なく使うことができました。
今回のテストでは、3台ペアリングできるうちの、1.にはmacを割り当て、2.にWindowsを割り当てみました。
Fnキーを押して、F1キーを押せば信号を切り替えることができます。
が、Windowsを使った後にMacに切り替えて使おうとすると、ペアリングは完了しているものの、接続がうまくいかず、再度ペアリングからやり直しとなってしまいました。(mac→windowsも同様・・・)
この点が最大の誤算で、あわよくば両方の環境で切り替えて使えればと思っていただけに、非常に残念です。。
何か設定があるのかもしれませんがまだ見つけることができていません。。
うまいこと、やる方法をご存知の方がいれば教えてください。
とはいえ、そんなに頻繁に切り替えて使わないのであれば、再ペアリングが必要だったとしても、それほど面倒ではないので、切り替えて使うことはできるのかなぁとは思っています。
また、今のところMagicKeyboardも使えるので、Windows環境ではこのMicrosoft デザイナーコンパクトキーボードを使って、mac環境ではMagicKeyboardを使おうかと思っています。
ちなみに、3.に別の機器を登録して、切り替えをしても問題なく使えるので、BootCamp上で同じデバイスで切り替えて使っていることが問題を起こしている気がします。
一方で、同じタイミングで購入したロジクールのBluetoothマウスは、同じようにWindows環境とMac環境を分けて登録しましたが、問題なく切り替えることができています。
チャタリングが発生?!
あと、一度だけ、上記の切り替え問題を検証している際にチャタリングと言われる、同じキーが意図せずに連打される事象が発生しました。
その時は、近くにあったMagicKeyboardの電源をオフにしてMacを再起動することで解決しました。
とはいえ、ロジクールのBluetoothマウスを併用しているので、またまた混線してしまって発生しないとは言い切れません。。
(おまけ)iOSのiPhoneでも利用してみた
最後におまけとして、iOSのiPhoneでも利用してみました。
普通にBluetoothの設定からペアリングが簡単に行えて、使えることがわかったので、iPadやiPhoneでも問題なく使えることを確認できました。
Microsoft デザイナーコンパクトキーボードをBootCampのWindowsとMacで使ってみた まとめ
今回は、コンパクトでmacライクなMicrosoft デザイナーコンパクトキーボードをBootCamp上のWindowsとMacの両方で使ってみたレビューを紹介しました。
Windows環境でもデフォルトの状態で全角と半角が切り替えられる点はMacユーザーには嬉しい点でした。
そして、それぞれ単体で利用する分には、大きな問題はありませんでしたが、切り替えの際に問題が発生しました。
そのため、現状はWindows環境専用として使っていますが、解決策がわかったら両方で使いたいと思っています。























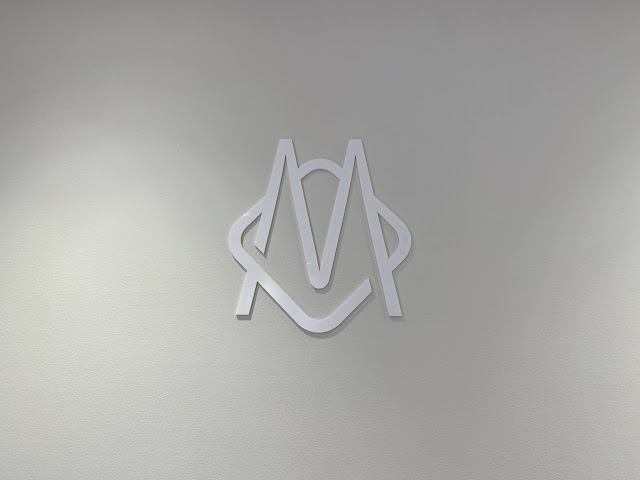

コメント