Macで画像を一括リサイズしたり、トリミングするときに別のソフトをわざわざインストールして使ってませんか?
実はmac標準の画像ビューアーである「プレビュー」で簡単にいろんなことができちゃいます。
そんなあまり知られていないMacの便利なプレビューの機能を紹介します。
iMac Mid 2011のHDDをSSHDに換装&SSDを増設したら完全復活!!
実はmac標準の画像ビューアーである「プレビュー」で簡単にいろんなことができちゃいます。
 |
便利なMacのプレビューを紹介(一括リサイズ・トリミング・PDFの結合)
Macのプレビューって実は高機能だったりします。私もそれを知らずに別のソフト使ったりして結構面倒なことをしていました・・・
Macのプレビューについて
Macで画像ファイルをクリックするとデフォルトではプレビューが起動します。
 |
このプレビューは、写真を表示するだけでなく、文字を挿入したり、画質を調整したり、リサイズやトリミングができたりとかなり高機能です。
そして、なんとPDFの結合までできちゃいます。
普通、PDFを結合しようとするとAdobeの有償ソフトが必要だったりしますが、Macの場合は標準機能のプレビューでできちゃいます。
今回はそんなプレビューで、
- 「一括リサイズする方法」
- 「トリミングする方法(画像の切り取り保存)」
- 「PDFの結合方法」
の3つについて紹介します。
プレビューで一括リサイズする方法
まずはプレビューで一括リサイズする方法を紹介します。
一括でリサイズする方法は非常に簡単です。
- Finderでリサイズしたい画像を全て選んでクリックしてプレビューを開きます
- プレビューの左側のサムネールウィンドウで「command+A」を押して、開いた画像を全て選択します
- 「ツール」→「サイズ調整」を選択
- サイズ調整画面で変更したいサイズを入力
- OKを押せばリサイズが完了
これだけの操作で一括のリサイズができちゃいます。
具体的にキャプチャを使って紹介します。
Finderでリサイズしたい画像を全て選んでクリックしてプレビューを開く
まずは、下記のようにFinderでリサイズしたい画像を選択します。
 |
次に、上記の青く選択された部分の一つをマウスでクリックすればプレビューが開きます。
 |
プレビューの左側のサムネールウィンドウで開いた画像を全て選択する
次にプレビューの左側のサムネールの部分で「Command + A」をクリックして下記のように今開いている全ての画像を選択します。
 |
左側のサムネールが出ていない場合は、左上の「表示」から表示を変更することができます。
「ツール」→「サイズ調整」からリサイズ
上のツールバーの「ツール」から「サイズ調整」を選びます。
 |
サイズ調整画面で変更したいサイズを入力
次にサイズ調整のウィンドウが出てきます。
 |
ここで、カスタムになっている部分をクリックすれば、既定値に変更することが可能です。
私はブログにアップロードする画像は「640×480」に変更するようにしています。
今回は例として「800×600」にしてみます。
 |
OKを押せばリサイズ完了
最後に上記キャプチャの右下にある「OK」ボタンを押せばそれでリサイズが完了です。
 |
これで全ての画像がリサイズされました。
左上の「×」ボタンで閉じれば、自動的に保存されます。
注意点としては、一度閉じてしまうと元に戻せないので、バックアップを取っておきましょう。
プレビューを開いている間であれば「command + Z」で一つ前の操作に戻すことができそう。
プレビューでトリミングする方法
次はプレビューでトリミングする方法です。
これ実は、私も最近知りました。。その前は、わざわざmacの写真アプリに取り込んでトリミングしていました。。
正確にはトリミングというよりも画像の一部分を切り取って、そのまま保存する形になります。
画像をトリミングする方法は、
- トリミングしたい画像をプレビューで開き「マークアップ」をクリック
- 長方形で選択を選ぶ
- 切り取りたい矩形を作成する
- 切り取りボタンを押す
具体的にキャプチャを使って紹介します。
トリミングしたい画像をプレビューで開き「マークアップ」をクリック
では、この写真からコンラッドベア君をトリミングしたいと思います。
 |
まずは上記の赤枠で囲っているマークアップをクリックしてください。
長方形で選択する
マークアップをクリックすると編集ツールバーが出てきます。(赤枠の部分が編集ツールバーです。)
 |
デフォルトで「長方形で選択」になっていると思いますが、なっていない場合は編集ツールバーの一番左の四角の部分をクリックして「長方形で選択」を選んでください。
 |
マウスを画面上でドラックすると下記のように矩形で囲むことができるので、トリミングしたい場所を長方形で囲ってください。
 |
選択が終わったら、右上の「切り取り」ボタンをクリックします。
 |
これだけでトリミングが完了です!
 |
非常に簡単に出来ました♪
プレビューでPDFを結合する方法
最後はプレビューでPDFを結合する方法です。
このプレビューはPDFを結合するだけでなく、画像からPDFを作成することもできます。
プレビューでPDFを作る
ということで、まずはプレビューでPDFを作ってみます。
次はこちらのコンラッドダックをPDFにしてみます。
 |
プレビューのメニューバーの「ファイル」を選択します。
 |
| 説明を追加 |
「PDFとして書き出す」を選べば一発ですが、今回はプレビューのその他の機能を紹介するために、その上の「書き出す」を選択します。
すると、下記のような画面になるので真ん中あたりにある「フォーマット」のところを選択します。(品質の部分を変更することで、画質を変更してサイズを減らすこともできます。)
下記のように書き出すファイルの拡張子が出てくるのでこの中からPDFを選んでください。他のフォーマットにも書き出し可能です。
 |
次に保存を押せば、PDFへの書き出しが完了です。
PDFを結合する
次に、PDFを結合します。
PDFに結合する方法は、Appleのページに下記の通りに掲載されています。
- Mac の「プレビュー」アプリケーション
 で、結合したい PDF を開きます。
で、結合したい PDF を開きます。 - 開いている各 PDF で、「表示」>「サムネール」と選択してページサムネールをサイドバーに表示します。
- 追加したいサムネールを(隣接していないページを選択する場合は Command キーを押しながらクリックして)、別の PDF 内のサムネールのサイドバーにドラッグします。書類の末尾または書類内のページ間に、ページを追加できます。サムネールをドラッグして並べ替えます。ヒント:PDF 全体を別の PDF の冒頭または末尾に追加するときは、Finder 内の PDF アイコンを開いている書類のサイドバーにドラッグします。
ということで、上記の通りにやってみます!
PDFをプレビューで開く
まずはPDFをクリックしてプレビューで開きます。
 |
ページサムネールをサイドバーに表示
次に開いたPDFのサムネールを下記の通り表示させます。
 |
サムネールを表示すると下記の通りになりました。
 |
もう一つ、先ほどのコンラッドベア君もPDF化して同じようにプレビューで開きます。
 |
追加したいサムネールをドラッグする
例えば、コンラッドダックのPDFにコンラッドベアを結合したい場合はコランドベアの方のサムネイルをコンラッドダックのサムネイルにドラッグします。
この操作だけで、PDFの結合が完了です。
1ページ目がコンラッドダック、2ページ目がコンラッドベアのPDFになっています。
これで閉じればPDFが結合されています。
例えば、PDFファイルを開いてこのサムネールに画像をドラッグするだけでもPDFに追加できます。
また、PDFファイルのページ全てを統合する場合も、片方のPDFファイルを開いて、もう一つのPDFファイルをサムネイルにドラックすれば、それだけでPDFが結合されます。
すごく簡単にPDFの結合ができました♪
 |
1ページ目がコンラッドダック、2ページ目がコンラッドベアのPDFになっています。
これで閉じればPDFが結合されています。
例えば、PDFファイルを開いてこのサムネールに画像をドラッグするだけでもPDFに追加できます。
また、PDFファイルのページ全てを統合する場合も、片方のPDFファイルを開いて、もう一つのPDFファイルをサムネイルにドラックすれば、それだけでPDFが結合されます。
すごく簡単にPDFの結合ができました♪
まとめ
今回は意外に高機能なMacのプレビューを紹介しました。(今回使ったMacOSはHigh Sierraです。)
- 「一括リサイズする方法」
- 「トリミングする方法(画像の切り取り保存)」
- 「PDFの結合」
他にもちょっとした加工であればプレビューの機能でできちゃうので、プレビューを使いこなせば結構便利です。
画像の加工で困っている方は別のアプリをインストールする前にプレビューの機能をチェックしてみてください!
今この記事を書いたMacは古いiMac2011ですが、SSDに換装すればかなりサクサク快適に生まれ変わりました!古いMacで動作に不満がある方はお試しください。
今この記事を書いたMacは古いiMac2011ですが、SSDに換装すればかなりサクサク快適に生まれ変わりました!古いMacで動作に不満がある方はお試しください。



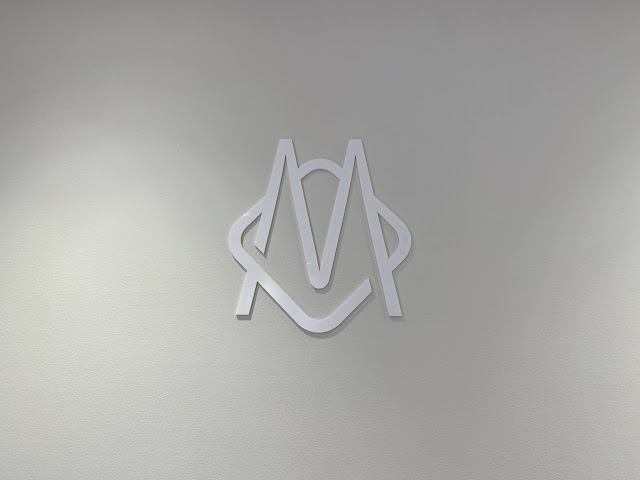

コメント