結構前に購入したiMac Mid 2011モデルですが最近動作がかなり遅くて買い替えを検討していました。
当然、購入した当時は快適でしたが内蔵HDDの容量も500GBと少なく、主に写真やビデオの管理をしていたらすぐに容量がいっぱいになってしまいました。
8GBのNANDフラッシュメモリを搭載しています。ディスク回転数は7200rpmです。
ネットで調べてもiMac2011の内蔵HDDをSSHDに換装したという報告はなかったので心配でしたが無事利用できました。
「ineo 2.5インチ アルミニウム外付けハードドライブケ―ス Type C USB3.1 GEN 2(10Gbps)」です
こちらは最近のUSB3.1 Gen2に対応しているだけでなくUSB TypeCケーブル(TyepC to TypeC)も付属しています。
これで万が一、SSDの増設に失敗しても高価な1TBのSSDは無駄にはなりません。
私は問題が出たらフリーソフトを入れて対処するつもりでしたが、実際にiMac開けてみて内蔵HDDを確認したら温度センサーケーブルはついてませんでした。
私のiMacについていたHDDはこちらです。
リンゴマークがついているので、Apple純正部品ですがiMacの製造のタイミング次第で温度センサーの有無があるのかもしれませんね。
 |
それで、外付けHDDをどんどん増やしていっていたんですが、それがまた書き込み速度が遅く苦労していました。
そろそろ買い替えかな?と思いながら新品を買おうか悩んでいたら、iMacにSSDを増設したら生き返った!という報告が多数あることに気づきました。
自分でやるにはちょっと難しそうですが、不可能でもなさそうなのでチャレンジしてみました。
いざ、SSDを増設してそれを起動ディスクにすると快適そのものでした。
SSDの増設の方法についてはいろんな方が紹介してくれていますので、同じくiMacが遅くて悩んでいる人のために、交換した場合のメリットや何を選べばいいのか、苦労した部分を中心に紹介したいと思います。
お約束ですが、一旦分解してしまうと保証対象外になります。分解作業はご自身の責任の元ご対応ください。
お約束ですが、一旦分解してしまうと保証対象外になります。分解作業はご自身の責任の元ご対応ください。
iMac Mid 2011のHDDをSSHDに換装&SSDを増設
iMacの調子が悪くなってきた・・・
私のiMacの用途は主に写真の管理です。
すでに「写真」ライブラリだけで350GBを超えています。
購入した時について来たHDDは500GBで容量が足りません。しかも年々動作が緩慢になって来てもはや使えないレベルに・・・
そこでなんとかせねばと考えてみると選択肢は、、
- 新しいiMacを購入する
- iMacの使用をやめて、去年買ったMacBookProに外付けSSDを買って写真を管理する
- Thunderbolt対応の外付けHDDを購入する
- iMacのHDDをSSHDに換装する
- iMacにSSDを増設する
がありました。
まず、一番最初に検討したのは新しいiMacの購入ですがざっと見積もっても15万円コース。。
ちょっと痛いですよね、、しかも内蔵ディスクをSSDにしたりフュージョンにしたらさらに値段が上がります。
では、そもそも去年買ってブログ専用になっているMacBookProで写真を管理すればいいじゃないか!と考えました。
でも、MacBookProは内蔵SSDは256GBしかなく、すでに写真ライブラリの容量はまかなえません。
となると、外付けのHDDかSSDを購入して、都度接続して使えばいいのですが、それもイマイチです。バックアップを考えたら、2つのディスクをiMacに接続して・・・と考えただけでも煩わしいですね。
あと、Retinaディスプレイじゃないとはいえ、21.5インチの大画面は写真を見る上で重要です。
Thunderbolt対応の外付けHDDの購入を考えましたが、どの程度の速度が出るのか未知数だったことと、外付けからのOS起動は気が進まなかったこと、そしてThuderbolt対応製品が高いこと、そして今後初代Thunderboltはシュリンクしていくこと(現在はUSB-CタイプのThunderbolt3)から見送りました。
でも、バックアップ用にThunderbolt外付けHDDはありだと思います。(価格は高いですが・・・)
あと、Retinaディスプレイじゃないとはいえ、21.5インチの大画面は写真を見る上で重要です。
Thunderbolt対応の外付けHDDの購入を考えましたが、どの程度の速度が出るのか未知数だったことと、外付けからのOS起動は気が進まなかったこと、そしてThuderbolt対応製品が高いこと、そして今後初代Thunderboltはシュリンクしていくこと(現在はUSB-CタイプのThunderbolt3)から見送りました。
でも、バックアップ用にThunderbolt外付けHDDはありだと思います。(価格は高いですが・・・)
ということで、最終的に選んだのは、
- iMacのHDDをSSHDに換装する
- iMacにSSDを増設する
実は最初は、SSDの増設だけにしようと思いましたが色々調べていくとSSDとHDDのいいとこ取りをしたSSHDなるものがあると知りました。
SSHD・フュージョンドライブってなんだ?
SSHDは、HDD+フラッシュメモリ(SSD)を一体化させたものです。
そもそもこのディスクを知ったきっかけは、新しいiMacを物色していてフュージョンドライブというものがあることを知りました。
フュージョンドライブとは、最近のMacに搭載されているディスクシステムのことでHDDの他にSSDをキャッシュとして使う技術のことです。
SSHDが物理的には1つで、フュージョンドライブは物理的には別れています。
とはいえ、方向性は同じでHDDの大容量とSSDの高速のいいとこ取りを目指したドライブです。
SSHDやフュージョンドライブのメリット・デメリット
SSHDやフュージョンドライブのメリットは、
- SSDよりも安くより大容量を実現しやすい
- HDDよりも高速化を実現
デメリットは、
- 結局のところSSDに速度は及ばない
- HDDよりは高い
というところがあります。
オススメのSSHD(FireCuda)
 |
私が選んだSSHDはSeagateの「FireCuda」 2TBです。
 |
実際にアマゾンで2TBの通常のHDDは6,000円くらい、SSHDのFireCubaは11,000円くらいだったので、価格的には二倍弱します。
でも、昔に比べると安くなりましたよね♪
2.5インチと3.5インチがありますが、iMac Mid 2011用は3.5インチを選んでください。ネットで調べてもiMac2011の内蔵HDDをSSHDに換装したという報告はなかったので心配でしたが無事利用できました。
 |
SSDはどれを選べばいいか?容量やメーカーなど。
次は、どのSSDを選べばいいか?ですが、まずは容量を決めましょう。
だいぶん値段が下がって来たといってもSSDはまだまだ割高です。
例えば、HDDなんかは1TBと2TBの価格差はだいぶん縮まって来ています。
でも、SSDの場合は1TBは512GBの2倍します。つまり、まだまだ1TBのSSDの価格はこなれて来ていないということかと思います。
必要なSSDの容量は用途次第かと思います。
例えば、OSやシステムを入れて起動ディスクとして割り切るのであれば128GBや256GBで十分かもしれません。とはいえ、OSのアップグレードのたびにシステム容量が増えていくことを考えれば256GBは最低限必要かと思います。
私の場合は、写真の管理がメインなので既に写真ライブラリが350GBを超えていることを考えると512GBは最低限必要です。
そして、今回SSDを増設するということは今後も長く使いたいということなので、十分な容量を確保して長く使うためにも値段は張りますが1TBのSSDにすることにしました。
次にメーカーですが、基本的にはどこを選んでも一緒かなと思いましたが、
ネット上の評判からまずファーストチョイスは、
- サンディスク
- 東芝
- サムソン
で、セカンドチョイスは、
- トラセンド
- Crucial
かなと思います。
現時点では、ファーストチョイスとセカンドチョイスの価格差はそれほどありません。であれば、信頼性重視でファーストチョイスから選ぶべきかと思います。
で、私が選んだのは、「WD Blue 3D」です。
え、ファーストチョイスにもセカンドチョイスにも入ってないじゃん!と思うかもしれませんが米ウェスタンデジタル(WD)は2015年にSanDiskを買収しており、さらにWD Buleシリーズには東芝とSanDiskが共同で開発しているNANDフラッシュメモリが採用されています。
そのあたりの詳細はこちらの記事をご参照ください。
そして、WD Blue 3Dはシーケンシャル読み取り速度最大560MB/s、シーケンシャル書き込み速度最大530MB/sで、他のSSDと比較してもトップクラスの性能です。
ということで、ちょっと値は張りますがSSDは「WD Blue 3D 1TB」に決めました。
そのあたりの詳細はこちらの記事をご参照ください。
そして、WD Blue 3Dはシーケンシャル読み取り速度最大560MB/s、シーケンシャル書き込み速度最大530MB/sで、他のSSDと比較してもトップクラスの性能です。
ということで、ちょっと値は張りますがSSDは「WD Blue 3D 1TB」に決めました。
 |
もしもの時のために、SSD用の外付けケース
ここまで、全てiMacのHDD換装とSSDの増設が成功する前提ですが・・・
万が一失敗した時のためにSSD用の外付けケースを購入することにしました。
というのも、私は今バンコク在住でこういったちょっとした物はすぐに手に入らないので、日本帰った時や友人がタイに来るタイミングで持って来てもらいます。
外付けケース選びも重要なポイントがあります。
一番重要なポイントは、接続方式です。
同じUSB接続でも、USB2.0/USB3.0(USB3.1 Gen1)/USB3.1 Gen2と規格によって転送速度が変わって来ます。
外付けでSSDを使う場合は、USB-CポートしかないMacBookProを使うのでUSB-Cケーブルも必要です。
今回選んだのは、最新の規格「USB3.1 Gen2」に対応した下記のケースです。
万が一失敗した時のためにSSD用の外付けケースを購入することにしました。
というのも、私は今バンコク在住でこういったちょっとした物はすぐに手に入らないので、日本帰った時や友人がタイに来るタイミングで持って来てもらいます。
外付けケース選びも重要なポイントがあります。
一番重要なポイントは、接続方式です。
同じUSB接続でも、USB2.0/USB3.0(USB3.1 Gen1)/USB3.1 Gen2と規格によって転送速度が変わって来ます。
外付けでSSDを使う場合は、USB-CポートしかないMacBookProを使うのでUSB-Cケーブルも必要です。
今回選んだのは、最新の規格「USB3.1 Gen2」に対応した下記のケースです。
「ineo 2.5インチ アルミニウム外付けハードドライブケ―ス Type C USB3.1 GEN 2(10Gbps)」です
こちらは最近のUSB3.1 Gen2に対応しているだけでなくUSB TypeCケーブル(TyepC to TypeC)も付属しています。
 |
SSDの増設とSSHDの換装に必要なケーブル&工具
SSHDとSSDの選定が終わりました。
次に、SSDの増設とSSHDの換装に必要なケーブルと工具を紹介します。
必要なのは下記になります。
私は手元にトルクスネジ対応の工具がなかったのでそちらも別途購入しました。
「JVMAC 59in1 精密特殊ドライバーセット」というのをアマゾンで買いましたが1,000円程度で、トルクスネジ以外の特殊ネジ対応で、しかも先端が磁石になっており外したネジを落とさないようになっているので重宝しました。
ということで必要な工具は全てAmazonで買い揃えました。
必要なのは下記になります。
- SSD用のSATAケーブル
- シリアルATA用二股電源ケーブル
- トルクスネジ(T10&T6) ※T6はWiFiカード
SSD用のSATAはロジックボードからとって配線しますので、L字型のSATAケーブルが必要です。
上L型でなんとか入りましたが、結構きつかったです。。長さは0.3mあれば十分です。
SSDに電源を供給するために内蔵HDDの電源ケーブルから分岐するためのATAよう二股電源ケーブルが必要です。
工具は、メモリと内蔵HDDの固定金具はずすのは普通のプラスドライバーでいけますが、それ以外はトルクスネジという特殊なネジなので専用の工具が必要です。上L型でなんとか入りましたが、結構きつかったです。。長さは0.3mあれば十分です。
SSDに電源を供給するために内蔵HDDの電源ケーブルから分岐するためのATAよう二股電源ケーブルが必要です。
私は手元にトルクスネジ対応の工具がなかったのでそちらも別途購入しました。
 |
ということで必要な工具は全てAmazonで買い揃えました。
iMac Mid 2011のHDD温度センサーについて
iMac のHDDを換装するのにネックとなるのが、HDD温度センサーです。
ネットで調べると、iMac Mid 2011モデルの内蔵HDDは特殊な温度センサーつきのHDDで、自分で別のHDDに交換するとファンが高速で回りっぱなしになってしまうという報告が多数ありました。
ネットで調べると、iMac Mid 2011モデルの内蔵HDDは特殊な温度センサーつきのHDDで、自分で別のHDDに交換するとファンが高速で回りっぱなしになってしまうという報告が多数ありました。
その対策としては、
- 温度センサーケーブルを別途購入してつける
- 又は、フリーのソフトウェアで制御して対処する
の2種類の方法があるようです。
温度センサーケーブルは結構お高いです。
私は問題が出たらフリーソフトを入れて対処するつもりでしたが、実際にiMac開けてみて内蔵HDDを確認したら温度センサーケーブルはついてませんでした。
私のiMacについていたHDDはこちらです。
 |
HDDの換装・SSDの増設について
では、いよいよHDDの換装およびSSDの増設作業です。
詳細はいろんな方がレポートしてくれているのでそちらに任せますが、下記のビデオ(英語ですが・・・)が非常にシンプルでわかりやすかったです。
増設したSSDの電源配線の取り回し以外は、このビデオでほぼ完璧でした。
外すだけでなく、戻し方も丁寧に順番を追って解説してくれています。
外すだけでなく、戻し方も丁寧に順番を追って解説してくれています。
一番苦戦したのは、その増設SSDの配線の取り回しです。(なぜかビデオでは電源ケーブルが最初から出ていた・・・)
SSDはDVDドライブの下に取り付けるんですが、元どおりに戻すのに電源ケーブルが邪魔になります。
とはいえ、私は特に加工することなく試行錯誤してなんとかすっきりとまとめ、ギュッギュッと押し込むことでなんとか収めることができました。
SSDはDVDドライブの下に取り付けるんですが、元どおりに戻すのに電源ケーブルが邪魔になります。
とはいえ、私は特に加工することなく試行錯誤してなんとかすっきりとまとめ、ギュッギュッと押し込むことでなんとか収めることができました。
トラブル発生・・・
なんとか、配線をうまいこと押し込んで無事元どおりに戻したんですが、電源を入れて問題が発覚しました。
なんと、何も起動せず大きなビープ音が3回鳴ります。。。
あちゃー、、なんかつけ忘れたか壊したかなと絶望的な気分になりましたが、調べてみると起動時のビープ音には意味がありました。
Appleのページによると下記の通りです。
- 5 秒ごとに 1 回、繰り返し鳴る場合:RAM がインストールされていません。コンピュータの RAM を交換したりアップグレードしたりしたばかりの場合は、適切に取り付けられているか確認してください。
- 3 回連続で鳴り、5 秒休むを繰り返す場合:RAM がデータ整合性チェックに合格しませんでした。コンピュータの RAM を交換したりアップグレードしたりしたばかりの場合は、適切に取り付けられているか確認してください。
- 電源ボタンを押している間に、起動音が長く 1 回鳴る場合:EFI ROM アップデートの実行中です。これは、2012 年より前に製造された Mac コンピュータで鳴る音です。
- 3 回長く鳴り、3 回短く鳴り、3 回長く鳴る場合:EFI ROM の破損が検知されたため、Mac が EFI ROM リカバリモードになっています。新しいコンピュータは、破損した ROM から自動的に修復します。ROM の修復モードの間は、画面に進捗バーが表示されます。ROM の修復中は Mac を操作しないでください。修復が終わると、Mac が再起動します。
私のケースの場合は、上から2番目に該当しました。
つまりはメモリに問題があるということのようです。
それで、4枚刺さっているメモリを1つづ抜いては起動を繰り返して、どのメモリが壊れているかチェックしてみると純正の2GBのメモリが壊れていることが分かりました。
ベタベタ触ったのがよくなかったのか。。。作業中に子供が触っていたのがよくなかったのか・・・単なる寿命かは分かりません。
 |
SSDの増設に比べればメモリの交換なんてなんてことはない作業なので後日、購入して交換することにしました。
ちなみに、iMac Mid 2011の最大搭載可能メモリ数は、16GBと言われていますが実際には8GBが4枚で32GBまで行けるらしいです。
でも、私はそこまでメモリは必要としないので、後日壊れた部分だけ交換しようと思います。 →後日、メモリを購入して交換しました。結局、壊れた純正の2GBともう一つ残っていた純正の2GBを外して、4GBx2を増設して16GBにしました。
購入したのは、キングストンの「KVR13S9S8/4」(SODIMM DDR3 PC3-10600 4GB)です。
 |
というのも、私が住んでいるバンコクでは買える種類が少なく、これしかありませんでした。(Amazon.comで見ると評判がすこぶる悪かったので心配でしたが無事iMac mid 2011で認識しました。)
 |
OSのインストールは「command + R」(Time Machineのバックアップから復元)
メモリ問題が解決して、無事Macが起動するようになるはずなんですが「?」マークが出て一向に起動する気配がありません。
あれ?やっぱりやってしまったか?と思ったんですが、それもそのはず。。新しく設置したSSHDとSSDにはOSは一切入っていません。
そのため、macOSの復元を実行する必要があります。
macOSの復元は起動時に「command + R」を押し続けると地球儀がクルクル回りだして、復元モードに入ります。
 |
新しく追加したSSHDやSSDのフォーマットがまだであれば、まず一番下のディスクユーティリティからフォーマットを実施してください。(フォーマットは「消去」というボタンを押せばできます。)
その後、新しく入れ直したい場合はmacOSを再インストールを選び、バックアップから復元する場合は一番上を選んでください。
Time Machineのバックアップが外付けHDDにある場合は接続するようにしましょう。
私の場合はバックアップの容量が400GB以上あったので復元に一晩かかりました。早く、起動するところを見たかったので、もどかしかったです。
 |
SSDを増設して良かったこと
ここまでの作業で無事HDDの換装とSSD増設が完了しました。
SSDを増設して本当に良かったです。
SSDを増設して本当に良かったです。
- 単純に容量が増えた(500TB→1TB)
- 起動がめちゃくちゃ早い
- ”写真”アプリへのアクセスが早い
- ”写真”の取り込みが高速
- ビデオの再生もスムーズになった。前はビデオのサムネイルを表示するだけでもかなりストレスがあった
いいこと尽くめで今の所、悪いことはありません。
とにかく全ての動作がキビキビになりました。
流石に、SSD内蔵のMacBookProと同等とは言いませんが、それに近いパフォーマンスは出ていると思います!
iMacのSSHDへの換装・SSDの増設まとめ
iMacのSSHDの換装とSSDの増設についてまとめさせてもらいました。
最初、ちょっとハードルが高いかなと思いましたがそこまで難しいこともなかったです。(ネット上にいっぱい情報が転がってますからね。)
今回1TBのSSDを増設したこともありコストは結構かかりました。
でも、満足度は300%です。
もっと早くやっておけば良かったです。
これで、もう数年間は使えると思います。Retinaディスプレイじゃないという点を除けば、SSD 1TB、SSHD2TBの組み合わせは最新のiMac以上のスペックです。
これからiMacの購入を考えている人がいれば、中古のiMac 2011を購入して、SSDの増設を進めたいくらいです。
私は使い方の関係で1TBにしましたが、速度を求めるだけであれば別に256GBでもいいと思います。
その場合、費用はグッと下がります。
これからは、
実際にどれくらい早くなったかは、下記の記事を読んでいただけば一目瞭然です!!
 |
最初、ちょっとハードルが高いかなと思いましたがそこまで難しいこともなかったです。(ネット上にいっぱい情報が転がってますからね。)
今回1TBのSSDを増設したこともありコストは結構かかりました。
でも、満足度は300%です。
もっと早くやっておけば良かったです。
これで、もう数年間は使えると思います。Retinaディスプレイじゃないという点を除けば、SSD 1TB、SSHD2TBの組み合わせは最新のiMac以上のスペックです。
これからiMacの購入を考えている人がいれば、中古のiMac 2011を購入して、SSDの増設を進めたいくらいです。
私は使い方の関係で1TBにしましたが、速度を求めるだけであれば別に256GBでもいいと思います。
その場合、費用はグッと下がります。
これからは、
- OS及び写真ライブラリは1TBのSSD
- Time Capsule での1TB SSDのバックアップとビデオは2TBのSSHD
- ビデオのバックアップは外付けHDD
という形で使い分けていこうと思っています。
今回、作業したポイントをまとめておきます。
- HDDの温度センサーは全てのモデルでついているわけではない
- 一番苦労したのは増設SSDの電源ケーブルの配線を押し込むところ
- 作業は1人で実施して、二時間くらい(途中手伝ってくれる人がいると助かると思います。特にディスプレイの脱着時)
- 換装後のMacOSインストールは起動時に「command + R」を押し続ける
結果の部分では、
- FireCudaも問題なく認識する
- SSHDもSSDも内蔵すれば満足のいく速度がでる
- iMac Mid 2011ユーザは絶対にSSDを増設したほうがいい
- 満足度が非常に高く、完全に瀕死状態だったiMacが蘇った
このように、SSDの増設及びSSHDの換装とやって良かったです♪
今、古いiMacを使っていて動作に不満がある方はぜひSSDの増設を検討してみてください。
実際にどれくらい早くなったかは、下記の記事を読んでいただけば一目瞭然です!!


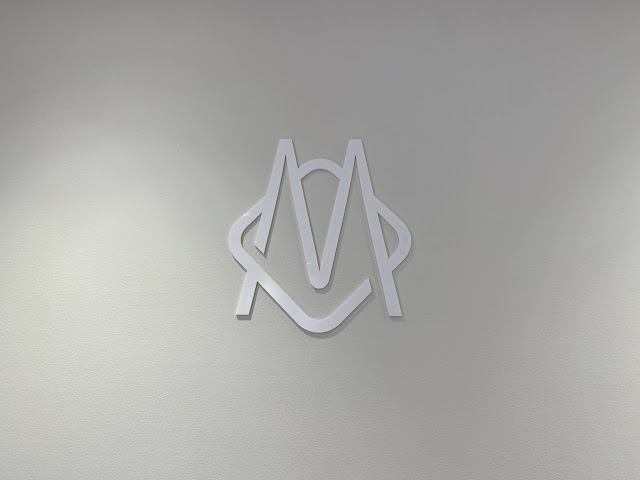

今しがた、近所のリサイクルショップで、21.5インチのこのモデル、外箱がないだけで見た目は美品が15,000円で売っていた
返信削除悩んで買わずに帰ってきたが、こういう記事すごく助かります
(まだ買うかは未定だけど
コメントありがとうございます!
削除15,000円ならいいですね!!
最近はSSDの価格もそれなりに下がっているのでそれほど費用をかけずにSSD化できると思います♪