昨今のコロナウィルスの影響で在宅勤務(テレワーク)を開始した人も多いのではないでしょうか?
実際に私も在宅勤務をを開始しましたが、実際にやってみて快適な部分もあれば不便な部分があることがわかりました。
快適な部分としては、周りに人がいない状態で声をかけられることがなくなるので集中しやすくなります。(子供が家にいるので、邪魔をしてくるというのはありますが・・・)
不便な部分は、やはり社内LANでしかアクセスできないファイルがあったり、ちょっと話をしたい時はWeb会議を使えば解決しますが、相手のタイミングもあったり、それほど親しく無い人といきなりWeb通話する抵抗があったりします。
そして、ハード的な部分では、会社ではノートパソコンにセカンドディスプレイを繋いで、デュアルディスプレイ、場合によってはトリプルディスプレイで仕事をしていますが、自宅にはPC用ディスプレイがなくデュアルディスプレイを実現できませんでした。
ハード的な部分は解決可能なので、デュアルディスプレイ用のモニターを購入すべく、いろいろ調べた結果、自宅のデスクが狭いのでモバイルディスプレイを購入しました。
モバイルディスプレイといっても、サイズや解像度、タッチパネルの有無などいくつかの要素がありますが、私が選んだのは総合的に判断して「cocopar 15.6インチ 4K モバイルディスプレイ」です。
なぜ、このディスプレイにしたのか、実際使ってみてどうだったのか率直に良い点と悪い点をレビューしたいと思います。

私はこの部分をそれほど重視しなかったので、HDR対応と書いてなかったモデルにしましたが、実際に届いてみて設定を確認したらHDRの変更設定がありました。
今メインで繋ぐことを考えているのがWindowsマシンとMacBookProですが、WindowsマシンがHDMI端子、MacBookProはUSB-Cなので、この2つに対応しているのが必須条件でした。
どちらか一方だと、変換ケーブルなどを購入する必要があり、余計な出費が必要になるからです。
最終的に選んだのがMini HDMIとUSB-Cポート付きでしたがMini HDMI→HDMIのケーブルが標準で付属しているのでOKとしました。

ちゃんと置けるか不安でしたがアマゾンで1,500円くらいだったので失敗してもいいやと思い購入して見ましたが、問題なかったです。
レビュー書けばもらえるというものも同じような写真だったので、まずは付属のスタンドとレビューを書いてもらえる物で試してもいいのかなと思います。
とかく薄いのは省スペースで良いです!
iPhoneと比べてもご覧の通り。(iPhoneのカバーが少し分厚いのもありますが。)
もっとも分厚い下の部分で10mm、薄い部分で5mmです。
一本だけで使えるって便利ですよね!!
でも電力を多く使う処理をしたり・設定にするとMac側で電源を繋いでくださいというメッセージが出てしまうので過信は禁物です。
モニターの設定の一部はMacから変更可能です。
実際に私も在宅勤務をを開始しましたが、実際にやってみて快適な部分もあれば不便な部分があることがわかりました。
快適な部分としては、周りに人がいない状態で声をかけられることがなくなるので集中しやすくなります。(子供が家にいるので、邪魔をしてくるというのはありますが・・・)
不便な部分は、やはり社内LANでしかアクセスできないファイルがあったり、ちょっと話をしたい時はWeb会議を使えば解決しますが、相手のタイミングもあったり、それほど親しく無い人といきなりWeb通話する抵抗があったりします。
そして、ハード的な部分では、会社ではノートパソコンにセカンドディスプレイを繋いで、デュアルディスプレイ、場合によってはトリプルディスプレイで仕事をしていますが、自宅にはPC用ディスプレイがなくデュアルディスプレイを実現できませんでした。
ハード的な部分は解決可能なので、デュアルディスプレイ用のモニターを購入すべく、いろいろ調べた結果、自宅のデスクが狭いのでモバイルディスプレイを購入しました。
 |
なぜ、このディスプレイにしたのか、実際使ってみてどうだったのか率直に良い点と悪い点をレビューしたいと思います。
【コロナ対策】在宅勤務(テレワーク)に最適なモニターを紹介します!cocopar 15.6インチ 4K モバイルディスプレイ使用レビュー
前からブログを書くのにセカンドディスプレイが欲しかったのですが、デスクが狭く躊躇していました。今回在宅勤務で使う必要もあったのでモバイルディスプレイを買いました!MacBookProとWindows PCを繋いでみたのでレビューします。
モニター選び
モバイルモニター選びでは、
- サイズ
- 解像度
- HDR対応
- タッチパネルの有無
- 接続端子
- スタンドの形式
などがポイントになってきす。
サイズ
まずはサイズですが、今回は省スペースが前提だったので小型で持ち運びもできる、モバイルディスプレイにすることにしました。
Amazonで調べてみると、
- 12.3インチ
- 13.3インチ
- 15.6インチ
- 17.3インチ
あたりが主流なようです。
この中で、選択肢が多いのが13.3インチと15.6インチでしたが、少しでも大きい方がいいので15.6インチをチョイスしました。
サイズは単純に大きい方が高くなりますが、17.3インチは15.6インチと比較してもかなり高く、コスパが悪かったので対象外としました。
15.6インチであれば今使っている13インチMacBookProと仕事用のWindowsマシンよりも大きいので、十分かなと判断しました。
解像度
次に解像度ですが、
- FULL HD(1,920×1,080)
- 2K(2560×1440)
- 4K(3,840×2,160)
選択肢としては上記の3つがありますが、こちらも高解像度になるほど価格も高くなります。
ざっくりいうと、15.6インチディスプレイの場合、FULL HDと4Kで1万円程度の価格差がありました。(ざっくりいうと、15.6インチのFULL HDが2万円くらい、4Kが3万円くらいです。)
モバイルディスプレイであるということと、会社のWindowsマシンが4K未対応なので最初はFULL HDで十分かと思っていましたが、自宅にテレビも含めて4Kディスプレイがなかったので、今回は4Kディスプレイをチョイスしました。
HDR対応
画質の他にもHDRに対応しているかどうかという要素があります。
HDRとは、High Dynamic Range(ハイダイナミックレンジ)の略称で、従来のSDR(スタンダードダイナミックレンジ)に比べてより広い明るさの幅(ダイナミックレンジ)を表現できる表示技術です。

私はこの部分をそれほど重視しなかったので、HDR対応と書いてなかったモデルにしましたが、実際に届いてみて設定を確認したらHDRの変更設定がありました。
タッチパネルの有無
そして、もう1つタッチパネル機能付きにするかどうかという部分がありますが、私自身ディスプレイに対してタッチパネル機能を求めていないのと、タッチパネル機能付きで評判のいいディスプレイの選択肢が少ないため、今回はタッチパネル機能はなしとしました。
接続端子
そして、地味に重要になるのが接続端子の種類です。今メインで繋ぐことを考えているのがWindowsマシンとMacBookProですが、WindowsマシンがHDMI端子、MacBookProはUSB-Cなので、この2つに対応しているのが必須条件でした。
どちらか一方だと、変換ケーブルなどを購入する必要があり、余計な出費が必要になるからです。
最終的に選んだのがMini HDMIとUSB-Cポート付きでしたがMini HDMI→HDMIのケーブルが標準で付属しているのでOKとしました。

スタンドの形式
意外に思い通りのものがなかったのがスタンドの形式です。
モバイルディスプレイの場合は、カバー兼スタンドが多いですが、個人的にはディスプレイを机の上にスッキリ置きたいので、スタンドとしてカバーを使用した時に、カバーが前にはみ出てくるようなタイプは嫌だったのですが、ほとんどそれしか選択肢がなく、妥協することにしました。
 |
その代わりiPad用のスタンドを買って使ってみることにしました。
あとは、将来的にモニターアームにつけて使う可能性もあるので、背面にモニターアーム用のVESA標準75*75mm穴四つあることも条件としました。
cocoparとは?
そして今回購入したのはcocoparの15.6インチ4Kディスプレイです。
アマゾンで調べるとcocoparのモバイルディスプレイが多く、価格的にもスペック的にも良さそうで、レビューを見てもそれほど悪くなかったのでcocoparのディスプレイにしました。
cocoparは私も今回ディスプレイを調べるまで知らなかったのですが2015年にできた新興の中国深圳にあるディスプレイメーカーです。
読み方はcocopar=ココパーと読むそうです。
中国メーカーだと不安に思う方もいらっしゃるかもしれませんが、ネット上の評判が良かったことと、Xiaomiで中国製品の品質の高さは理解しているので抵抗なくチョイスすることができました。
ちなみにアマゾンで違うメーカー名になっていても写真はどう見ても同じモデルがあったので、OEM的な感じなのか、ただ単に名前を変えて販売しているのか、価格もだいたい同じような感じでした。
ただ、これら製品のAmazonのレビューを見ていると同じようで少し仕様の違うもののレビューが混ざっているのでそのまま鵜呑みにするのは注意が必要です。
例えば、私が購入したのはタッチパネルなしのモデルですがレビューを読んでいくとタッチパネルに関するレビューが
ただ、これら製品のAmazonのレビューを見ていると同じようで少し仕様の違うもののレビューが混ざっているのでそのまま鵜呑みにするのは注意が必要です。
例えば、私が購入したのはタッチパネルなしのモデルですがレビューを読んでいくとタッチパネルに関するレビューが
cocopar 4K 15.6インチモバイルモニターをいざ開封!!
まず外箱ですが想像以上にチープでした(笑)
 |
安物プリント丸出しの箱ですが、箱自体はしっかりしたものでした。
箱を開けると本体とケーブル、アダプターが出てきました。
 |
レビューを書くとディスプレイスタンドがもらえるらしいのですが一緒に購入しちゃいました。。
 |
こちらがディスプレイ本体です。
 |
薄型で軽いので持ち運んで外出先でも使えそうです。
 |
本体はカバーに覆われていますが、カバーを外した状態がこちらです↓
 |
13インチのMacBookProと並べてみると大きさがイメージつきやすいかと思います。
 |
付属品
付属品は下記の通りです。
 |
磁石でディスプレイの背面にくっつくタイプのカバー兼スタンドが付属しています。
カバースタンドとしては2段階で角度の調整が可能です。
 |
寝かせるとこんな感じです。
 |
私は前に出てくるこのカバーの余白部分が気になるのでタブレットスタンドを購入しました。
13インチまでのタブレットスタンドですが、問題なく利用できています。
 |
最大13インチタブレット向けなのでちょっと不安定な部分もありますが、いろんな角度で置けるので便利です。
私が購入したのは下記のスタンドですが、条件としてディスプレイを置く部分が10mm以上あるもので、2点が調整できるもの、ディスプレイを置く部分の幅が広いものの条件で探し、これにしました。
 |
 |
レビュー書けばもらえるというものも同じような写真だったので、まずは付属のスタンドとレビューを書いてもらえる物で試してもいいのかなと思います。
スペック
ディスプレイのスペックは下記の通りです。
- パネル:IPS 4K UHD
- 表示サイズ:341*194mm
- 解像度:3840*2160
- カラーサポート:1677万色(8bit)
- 輝度:400cd/m2
- コントラスト比:800:1
- 角度:178度
- 応答速度:5ms
- ブラケット素材:CNCアルミ合金製
- 表示色域(NTSC):72%
- スピーカー:内蔵
- サイズ:362*221*6mm
- 本体重量:約870g
- カバー付き重量:1250g
とかく薄いのは省スペースで良いです!
 |
もっとも分厚い下の部分で10mm、薄い部分で5mmです。
MacBookProとの接続はUSB-Cケーブル一本でOK
まずはMacBookProと接続して見ました。
MacBookProとはUSB-Cで接続しますが、Mac側からディスプレイに給電できるため、USB-Cケーブルで本体とディスプレイを繋ぐだけで利用することができます。
 |
 |
 |
 |
 |
輝度の設定はモニター本体の左側に付いているダイヤルで行います。
このモニターの最大の弱点は説明書が付属していないこと、インターネットで探しても見つけられなかったことです。。
輝度と音量の変更方法
 |
輝度と音量は本体の左側に付いているダイヤルで行うのですが、最初に下に押すとボリュームが変更され、最初に上に押すと輝度が変更可能です。
日本語メニューへの変更
ディスプレイの設定は先ほどのダイヤルを押し込むと設定画面がディスプレイ上に表示されます。
まずはメニューを日本語に変更します。
上から三番目のタブまでダイヤルで移動して、押し込むと右側の画面のメニューが選択できるので、一番上の所でダイヤルを押し込みます。
 |
表示される一覧から日本語を選択します。
 |
これでメニューが日本語になりました!
 |
ただ、電源が切れると設定が全部初期状態に戻ることもあるような・・・
設定変更(HDRオン、ブルーライト低減など)
その他、設定に関してピックアップして紹介します。
まずはHDRをオンにする方法です。
まずはHDRをオンにする方法です。
 |
メニューは感じですがなんとなくわかると思います。
下から二番目のところでHDRの切り替えを行えます。
 |
HDRをオンにすると下記のような色合いになりました。
 |
 |
100%にすると上記のようにかなり黄色っぽい色になります。
Windowsマシンと接続
私の使っているWindowsマシンはUSB-Cポートがないので、HDMIで接続しましたが、無事に接続することができました。
 |
その場合はディスプレイ側はPDアダプターを使ってUSB-Cポートから給電する必要があります。
MacBookProもUSB-Cケーブルで給電するので一緒に使えて便利です。(上記の写真はMacの給電ケーブルを接続しています。)
サウンド
サウンドについては、可もなく不可もなくといった所で、個人的には思っていたよりは悪くないなと思いました。
4K動画再生
PCに保存してあった4K動画を再生して見ました。
 |
もともとMacBookProのディスプレイが綺麗なこともあり、そこまでの感動はなかったです(笑)
cocoparの15.6インチ4Kディスプレイの良い点
では実際に使って見てよかった所を列挙ます。
- 省スペースでどこにでも設置可能
- 薄くて軽いので持ち運びもできる
- 画面が綺麗
- タブレットスタンドも使えるので設置の仕方も自由
- MacBookProとはケーブル一本でOK(ただ、パワー不足になることもあるので注意)
何と言っても省スペースでこのレベルのディスプレイが利用できるのはありがたい限りです。
一番の目的は省スペースでデュアルディスプレイを実現することだったので見事に要求を満たしてくれました。
cocoparの15.6インチ4Kディスプレイのイマイチな点
一方で、イマイチと感じた点も列挙します。
- 説明書がなく設定をいじる方法が手探りだった
- 画面は確かに綺麗だが、想像を超えるものではなかった
- 4Kディスプレイにすると価格が高い
今の所、大きな不満点はないですが、4Kディスプレイは初めてでしtが、想像を超えるような美しさという訳ではなかったです。
レビューの中にはMacBookProのディスプレイよりも綺麗というものもありましたが、個人的にはそれはちょっと言い過ぎかなと思いました。
あとは、Full HDディスプレイであれば2万円を切ってくるのでお得感がありますが4Kディスプレイは3万円を超えてくるため、とりあえずデュアルディスプレイをしたいという用途であればFull HDでもいいのかなと感じました。
モバイルモニターにオススメのディスプレイアーム
より快適にモバイルモニターを使うためにモニターアームを導入しました。
ただ、軽量なモバイルモニターの場合、ガス圧式のモニターアームは下記の製品一択でした。。
ちょっとお値段も高いのと、どうせならMacBookも高さをあげたかったので、ガス圧式は諦めてデュアルアームタイプを選びました。
こちらの製品の詳細は下記の記事をご参照ください。
在宅勤務(テレワーク)向け4Kモバイルディスプレイまとめ
今回はAmazonで購入した4Kモバイルディスプレイのレビューでした。
cocoparという無名の中国製のディスプレイで、ちょっとだけ心配な部分もありましたが問題なく使うことができました。
テレワーク用ということであれば十分すぎるスペックだと思います。
また、使おうと思えば外出先でも使えるので、例えば客先でプレゼンするときなんかにも十分に使えるなと感じました。
レビューでは触れていませんが、縦にも設置できます。
今回は欲張って4Kディスプレイにしたことで価格が高くなってしまいましたが、十分に満足のいくもので、下手に大きなものにしてスペースを取るよりもモバイルディスプレイにしてよかったなと思っています。
あとはどの程度の耐久性があるか、心配な部分もありますが、一応3年保証と書かれているのでその点を信用したいと思います。





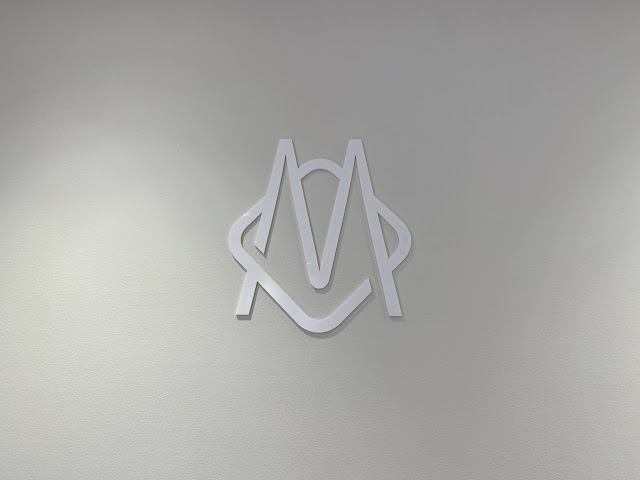

コメント